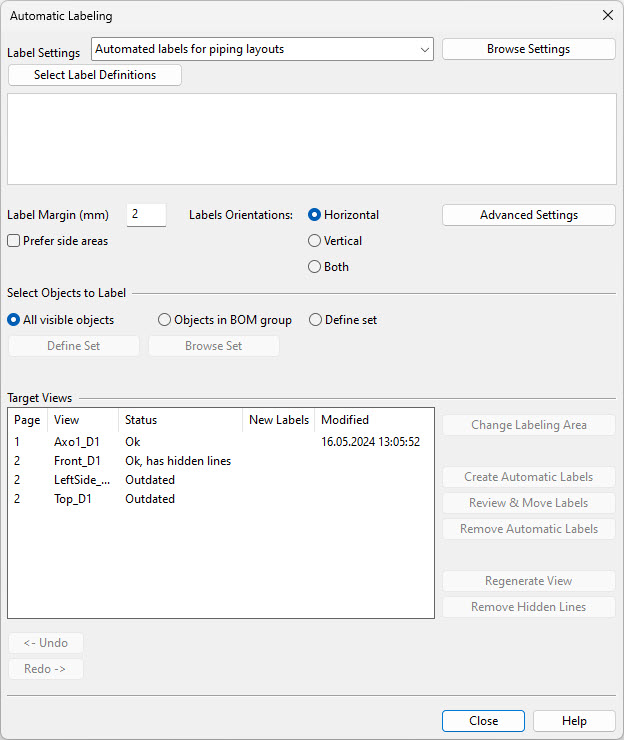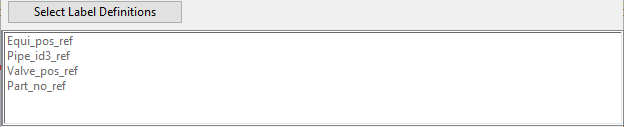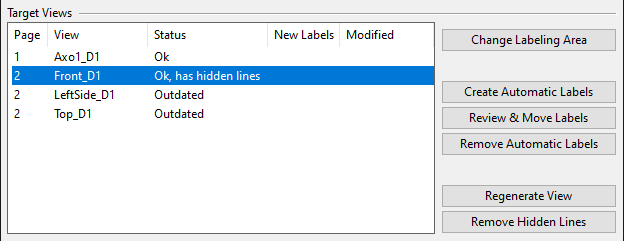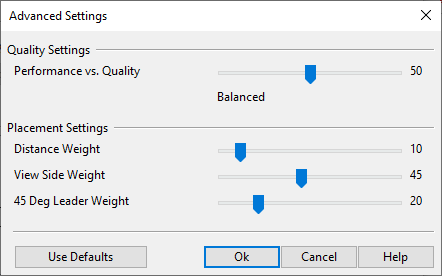Automatic Labeling
The automatic labeling feature can insert labels for the following entities in the drawing views of the active document.
-
Equipment – Generated labels contain the equipment's name ("nam"), Equipment Position Id (".n5"), and the positions of structural components.
-
Valves – Generated labels contain the Valve Position Id ("vpo").
-
Instruments – Generated labels contain the Instrument Position Id ("ipo").
-
Pipelines – Labels are generated according to the label defined in the script.
-
Isometrics – Labels are generated for pipes that have isometric drawings.
-
Spools
-
Supports
-
Primary Supports. Generated labels contain the positions and other data defined in the label.
-
Beams – Labels are generated for beam profiles.
-
Part Numbers – Part numbers are generated to selected objects.
Performing automatic labeling
You can run automatic labeling for specified drawing views in the active document.
Prerequisites
-
Administrator has defined the required Automatic Labeling Settings.
-
Administrator has defined the required Annotation Property Defaults.
-
You have created a document that has the required pages and views, and you have added the required dimensions and other annotations to the views.
Do the following:
-
On the Home tab of the document editor, click Automatic Labeling. The Automatic Labeling dialog opens.
-
Label Settings – Select the settings to use from the drop-down menu, or click Browse Settings to select the settings from an object browser.
-
Click Select Label Definitions, select the label types to use, and click OK. The selected label types are listed in the Automatic Labeling dialog.
-
Define where labels can be placed. You may need to use different settings for different types of views and experiment to find out what works best.
-
Label Margin (mm) – Specify how many millimeters of empty space must remain around the label.
-
Labels Orientations – Specify whether labels can be positioned in horizontal and/or vertical direction.
-
Prefer side areas – Select this option if labels should preferably be located on the sides of the drawing. (You might not want labels on the sides of a view that uses isometric direction.) If selected, click Advanced Settings to specify whether the labels can overlap with the side boundaries.
-
Advanced Settings – Opens the Advanced Settings dialog. See Advanced Settings.
-
-
Select Objects to Label – Define the set of objects that will be the target of the automatic labeling. The objects you select into the set must be visible in the target views and be targeted by a label definition, otherwise they will not be labeled.
-
All visible objects – This option selects all the visible objects of the target views.
-
Objects in BOM group – This option selects all the objects that are in the BOM group of the document. You can see the number of objects currently in the set, and you can use the Define Set tool to add or remove objects. Click Browse Set to show the set in a separate view.
-
Define set – This option selects the objects that you pick with the Define Set tool. Click Browse Set to show the set in a separate view.
-
-
Target Views – This pane lists the views that are assigned to a page in the active document.
The Status column shows the labeling status of each view.
 Show/hide details
Show/hide details
-
"Ok" – The view is up-to-date in regard to the 3D model, and hidden line removal has been performed.
-
"Ok, has hidden lines" – Hidden line removal has not been performed since the view was last updated. You should not run the automatic labeling until hidden line removal has been performed.
-
"Outdated" – The view is not up-to-date in regard to the 3D model. The New Labels column shows the number of labels that were added in the most recent run. The Modified column shows the time when automatic labeling was last performed for this view.
You can select a view or several views from the list and then use the following tools on those views:
-
Change Labeling Area – For a single selected view, allows you to define the area where automatic labeling can insert labels by picking the start point and the end point of the rectangle. You can restore the default labeling area by selecting Use Default Extents from the context menu.
-
Create Automatic Labels – Runs the automatic labeling process for the selected views.
Before the labeling starts, the following might happen:
-
If any of the selected views have hidden lines or are outdated, or if there are other issues that could affect the labeling results, you are prompted to select how to proceed.
-
If annotation property defaults have not been selected, you are prompted to select the settings to use.
-
If using label definitions that create part number labels, you are prompted to select how part numbers should be assigned.
 Show/hide details
Show/hide details
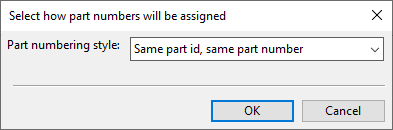
-
Do not assign new part numbers
-
Each part has its own part number
-
Same part id, same part number (default)
-
Same geometric shape, same part number
-
Once the labeling starts, you can stop it anytime. If you do stop the process before it completes, you are prompted whether to keep the labels that were already inserted.
-
-
Review & Move Labels – For a single selected view, allows you to review the labels and move them around, if necessary.
To move a label, click the label, move it to the new position, and click again to accept the new position.
-
Remove Automatic Labels – Removes the automatically inserted labels from the selected views.
-
Regenerate View – Regenerates the selected views so that they match the current 3D model. For more information on this, see Regenerate.
-
Remove Hidden Lines – Removes hidden lines from the selected, regenerated views. For more information on this, see Remove Hidden Lines.
-
-
You can use the Undo and Redo buttons to undo or redo your actions. For example, if you remove the inserted labels, you can restore them with Undo, instead of running the placement process again.
-
Click Close.
Advanced Settings
In the Advanced Settings dialog of automatic labeling, you can choose whether the program should aim for faster performance or better quality, and you can adjust settings that guide the positioning of the labels.
Quality Settings
-
Performance vs. Quality – Controls the trade-off between performance and quality.
Dragging the slider to the left increases the speed of automatic labeling, and dragging it to the right increases the quality.
Placement Settings
-
Distance Weight – Controls the distance between the label and the target object.
Dragging the slider to the right instructs the program to try to insert the labels closer to the target object.
-
View Side Weight – Controls the proximity of the label and the side of the view, if the Prefer side areas option is enabled.
Dragging the slider to the right moves the labels further away from the side of the view. If set to 100, the labels must be completely outside the view.
-
45 Deg Leader Weight – Controls the preference for creating leader lines that are at a 45° angle.
Dragging the slider to the right increases the likelihood of the angle being close to 45°. This can improve readability, especially in drawings where axis-aligned leader lines might overlap with the lines of the drawing or the drawing sheet.